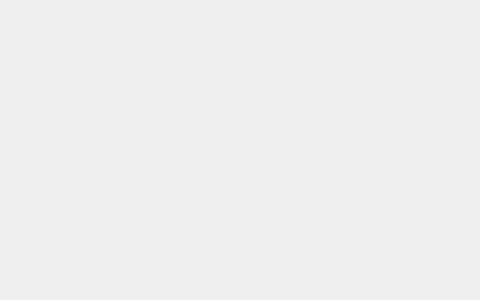原创:就说我在开发区
趣说CAD,让枯燥生动起来。

祝各位朋友元宵佳节快乐
使用CAD时,我们都希望绘图的区域越大越好,就算不能达到"天高任鸟飞海阔凭鱼跃"的水平,至少也要尽可能最大化,以期在进行设计时得到最佳的作图视觉体验。
一把餐桌椅的面积和一张餐桌的面积明显是不同的,所以其所能容纳的内容也很明显是有很大差别的。
我们来看下面的这张图片,黑色的绘图区域被各种绘图功能模块不断蚕食,占屏比勉强超过50%,从绘图区域的角度来看,这很过分。

绘图区域的空间被各种功能模块蚕食
"特性"侧边栏、文档切换标签、ViewCube、大图标工具栏、滚动条等在屏幕上纷纷刷起了存在感。
屏幕区"寸土寸金",怎能被平白无故的占据,如果确实需要存在,那么请给一个理由先。
否则,关掉没商量。
绘图区域最大化的5个技巧,提高占屏比,打造“全面屏”。
技巧?关闭滚动条、优化工具栏

技巧?关闭滚动条、优化工具栏
关闭滚动条
在"设置"的"显示"标签页中,关闭窗口元素中"滚动条",并且去掉"在工具栏中使用大按钮"的勾选。
滚动条将不再显示,其实从上一张图中看来,滚动条"霸占"的区域还真的不是很大,只有侧面窄窄的一条。
但是,就是这窄窄的一条也不能无缘无故的送给它,毕竟它的应用场合实在是太少了,它的功能鼠标的滚轮已经完全可以代替了。
优化工具栏
改变工具栏图标的大小

采用大图标(下)和小图标(上)的工具栏对比
将工具栏按钮改为小图标后,我们来看上图的对比,瘦身后的图标是原来的四分之一大小。
大图标的尺寸为32×32,而小图标的尺寸为16×16,高度和宽度都缩小到原来的二分之一。
优化工具栏的数量
当然,只是缩小了图标还是不够的,我们还需要尽量地优化工具栏的数量。

关闭不经常使用的工具栏
工具栏的显示应本着"尽可能少"的原则,只保留必要的,所有非必要、非常用的工具栏一定要坚决关闭。
每关闭一条工具栏就意味着极其有可能在屏幕区多出一条高达16像素的绘图区域,何乐而不为呢?
技巧?关闭或隐藏"特性"侧边栏
关闭特性侧边栏是个很纠结的问题,作为参数化设计的重要标志之一,关掉它总觉得有些可惜,可是看到它所占用的区域如此之大,又为日益紧张的绘图区域而可惜。

关闭特性栏
关掉,参数化设计不方便,不关,绘图区域太紧张。要不,我们来个"两全其美"如何?
我们可以将特性栏设置为自动隐藏,当鼠标悬停在侧边栏位置时显示,离开后隐藏,而特性栏只需要占据绘图区侧边一条窄窄的区域,算得上两全其美、皆大欢喜。

将特性栏设置为“自动隐藏”
技巧?隐藏文档切换标签
文档切换标签大概占据16像素高的空间,看起来不大,但是从工具栏按钮大小切换的效果来看,所节省出来的空间还是比较可观的。

关闭文档切换标签
聚沙成塔,积少成多,绘图区域正是在一点点的优化中慢慢地扩大起来的。
技巧?关闭ViewCube
消除了外部的区域占用因素之后,接下来开始向绘图区域内部要空间。

关闭视口工具
在绘图区域的右上角和左上角所显示的视口工具,左上角为"视口空间",右上角为"ViewCube",主要应用于UCS的转换、视口转换、视图方向转换等。
在二维平面绘图状态下,完全可以采用屏蔽的方法解决。
在"选项"的"三维建模"标签页中,取消"在视口中显示工具"的所有勾选即可。
从"三维建模"的标签页,我们也能够看出以上两项功能都与三维绘图状态相关,这也证明了在二维绘图状态下将其关闭的合理性。
关闭有理,绘图有利。
技巧 ?终极最大化:全屏
以上的4个技巧对于获得最大化的绘图区域虽然作用明显,但是所起到的作用仍然是有限的,我们不要忘了还有一个终极的实用功能Ctrl+0,即全屏显示。

Ctrl+0全屏显示
全屏状态下的绘图区域占屏比将超过85%,如果再加上"自动隐藏任务栏"的外部设置,绘图区域至此可以达到完全的最大化。

隐藏任务栏的设置方法
当然追求"终极最大化"也需要具备一定的前提条件,其中最重要的一条就是:
需要对命令极其熟悉,完全可以通过键盘实现命令的启动。
最后,我们来看一下"终极最大化"的绘图区域效果,不妨翻到最开始来做一下对比。

最大化的绘图区域,绘图区域的占屏比从50%到85%以上
除了以上的技巧,我们还可以改变命令行的高度、关闭菜单栏等来获取更多的空间。
但是有所为有所不为,在追求最大化的探索中"杀鸡取卵"是不可取的,掌握合理的尺度进行优化才是真正的优化,随心所欲带来的不是优化而是破坏。
两者看似相通,其实完全不相同。
作者简介:就说我在开发区,致力于创作"有趣又易懂"的CAD技巧文章。
趣说CAD,让枯燥生动起来。
往期链接:
一篇关于透明命令调用的文章
不止即插即用,而且阅后即焚,透明调用功能真是CAD中的得力助手
两篇CAD文件系统的文章
了解CAD的4种主要图形文件格式,重新认识DWG、DWT、DWS和DXF文件
太复杂?学会这5种管理方法,让复杂的CAD文件系统简单起来|技巧
本文所有内容来自互联网,如有侵权/不实内容请联系我们删除,联系邮箱postusb@foxmail.com
发布者:泰缘,转转请注明出处:https://www.bjxdyg.com/life/22286.html